LET’S GET YOU UP TO DATE
As with any other guitar effects processor, it’s always a good idea to make sure you’re on the latest firmware before you delve into the unit.
When you power your unit on, you should see the firmware version in the bottom right hand corner of the display.
To check whether you need an update, go to Downloads and compare the firmware version available for download.
If you need to update your unit, don’t worry — it’s very straightforward and should only take you a few minutes.
First, you’ll need to download the update file from Downloads (the file will be named “gt1000_sys_vXYZ.zip” for example, if it’s Version X.Y.Z.).
Extract/unzip all the files.
- Here’s the update process:
- 1.Connect your GT-1000 (powered off) to your computer via USB cable.
- 2.
Hold down the WRITE button while powering ON the unit to go into update mode. The GT-1000 should pop up on your computer screen as a removable disk drive. If not, on Windows, open the GT-1000/Removable Disk in My Computer, and on Mac, open the GT-1000 icon from your desktop.
- 3.Drag and drop ALL the files from the unzipped “gt1000_sys_vXYZ” folder into the GT-1000 drive.
- 4.After the file transfer is complete, unmount the GT-1000 drive and disconnect the USB cable.
- 5.“Execute update?” should appear on the GT-1000 screen. Press WRITE to carry out the update.
- 6.Once “update is complete” appears on screen, power down the unit.
Back to Index
WHAT IS AIRD?
Typically in modern amp modelling, the amp is modelled separately from the speaker (which is usually in the form of an impulse response).
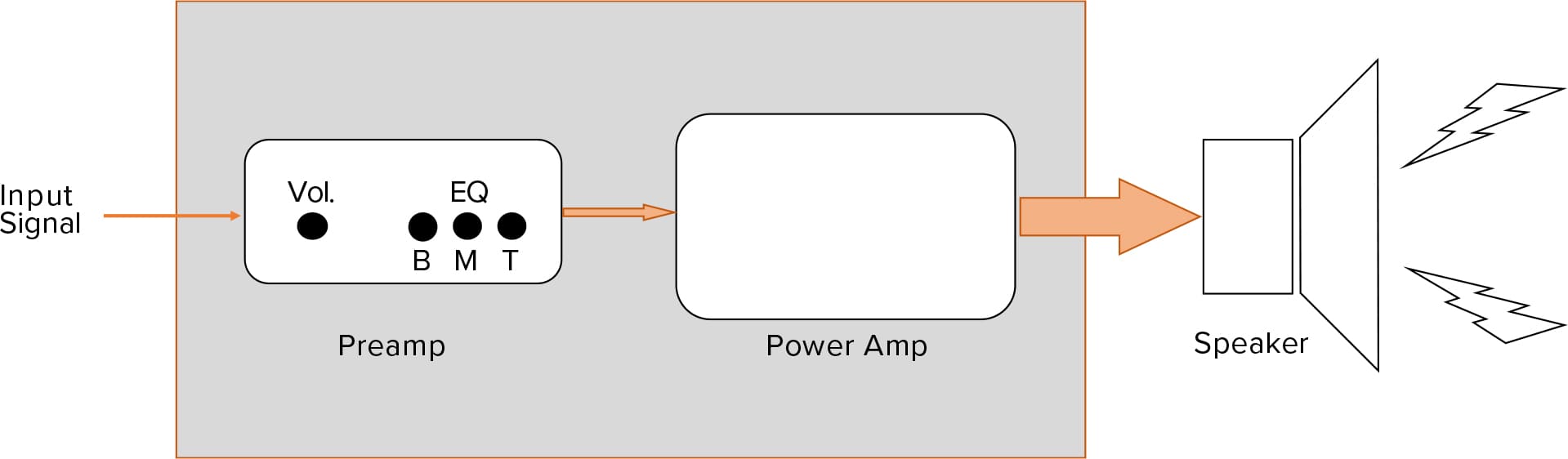
In reality, the amp and speaker are an interconnected electrical system, with complex, push-pull dynamic feedback between the two.
The new AIRD technology considers the amp and speaker as a complete system in order to capture the electrical interaction between the amp and the speaker in a much more accurate manner.
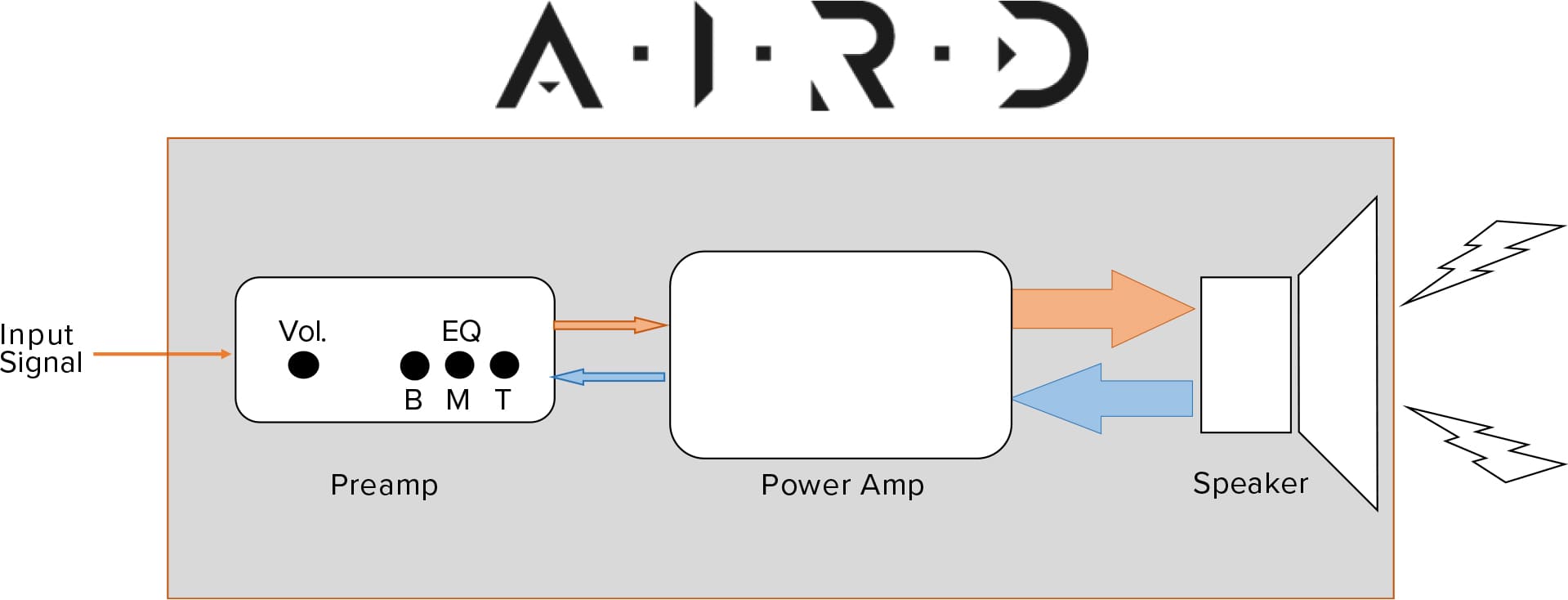
The result is a touch sensitive, dynamic amp tone that not only sounds great, but feels great under the fingers.
Back to Index
WHAT AMP MODELS ARE INCLUDED IN THE GT-1000?
Amp modelling has always focused on trying to replicate existing real world amps in the digital domain. The GT-1000 takes this in a new direction — taking inspiration from various classic amp designs, BOSS engineers have created an entirely original set of digital amplifiers. From pristine cleans to boutique overdriven sounds all the way to high gain mayhem, it’s all here.
As a result, perhaps more than any other multi-effects processor on the market currently, GT-1000 is a unit that you need to trust your ears and fingers rather than a preconceived notion of what kind of amp sounds good, on paper. Because most of the amps are completely new BOSS creations, there are no rules — just what sounds good to you!
However, as a handy starting point, here’s a general overview of what to expect from the new AIRD preamps:
TRANSPARENT — essentially a flat frequency response preamp which can be used to great effect particularly with acoustic guitar.
NATURAL — taking the best of both worlds but neither JC-120 nor Blackface, this preamp offers chiming cleans with the ability to dial in some classic grit when the Gain control is turned up. Treble and bass frequencies are balanced through the gain range, avoiding the idiosyncrasies of classic amps which can require drastic EQ adjustment depending on the volume.
BOUTIQUE — reminiscent of 18-30W combo amps in its mid-focused crunch/overdrive response. Wind the gain right up (on a traditional tube amp you’d need hearing protection at this point!) for gnarly rock ‘n’ roll tones which are still extremely responsive to picking dynamics.
SUPREME — has the same the responsiveness to right hand picking attack as BOUTIQUE but takes the tone more towards classic half stack setups. Hit hard to get classic non-master volume style thump, and pull back with playing dynamics or roll back your guitar’s volume knob to get sparkly cleaned up tones.
MAXIMUM — channels the tight response of classic British rock amps, with more gain and a touch less of the extreme treble response sometimes associated with these amps. Perfect for adding a TS-style clean boost in front of to achieve classic 80s high gain tones.
JUGGERNAUT — as the name implies, a bit of a monster of an amp! At lower gain settings it’s looser in the low end and less saturated. Very responsive to hitting the front end with boosts — go from fuzzed out stoner doom to razor sharp high gain depending on what drive you choose. Otherwise, wind the gain RIGHT UP (and gain on GT-1000 amps goes past 11 all the way to 120%) for a juicy, fire-breathing high gain tone in the vein of “super hotrodded” amps.
NATURAL BASS — a natural clean sound specifically designed for bass. It has a balanced voicing with responsive EQ controls and a smooth gain curve to allow the inherent tone of your bass to shine through.
MDP Amps
The X- amps are an extension of the MDP (Multi-Dimensional-Processing) technology used in the X-series compact pedals such as DS-1X, OD-1X, CP- 1X. In the most simplistic sense, MDP separates an input signal into the various frequency constituents (for example, treble, mids and bass — but at a much higher resolution than that), and processes/analyses each one separately to achieve a higher level of clarity and dynamics. Here's some light reading about MDP if you've got some time.
X-CRUNCH* — a mid-focused, medium gain amp great for using with single coils to add some Texas fire to your tone, or switch over to humbuckers for some 70s classic rock vibes. Where classic amps in a similar style may have over-accentuation in certain undesirable frequencies when cranked, MDP technology helps to get a more balanced, clear tone.
X-HI GAIN* — a thick, high gain sound which uses Multi-Dimensional Processing to enhance string separation and dynamic response.
X-MODDED* — following in a long-standing tradition of modded and hotrodded amps, this amp picks up where X-HI GAIN leaves off, with a bit more saturation, a bit more kick and just a bit more.
X-DRIVE BASS* — a driven bass amp sound that has a wider dynamic range than traditional bass amps. The use of MDP technology results in excellent string separation and definition without sacrificing the body and thump of your core tone. This means that it sounds great for technical playing and extended range basses!
*Tip for the MDP amps — experiment with the Gain SW control. Switching from the default setting of Middle to High can help bring out the best in these amps!
In addition to these original AIRD preamps, the GT-1000 also contains a stable of “classic” amps, modelled using the new AIRD philosophy for fantastic touch responsiveness and next level dynamics.
- Classic amps include:
- –JC-120 (models the classic Roland JC-120 combo)
- –Twin Combo (models a Fender Twin Reverb)
- –Deluxe Combo (models a Fender Deluxe Reverb)
- –Tweed Combo (models a Fender 4x10” Bassman)
- –Diamond Amp (models a VOX AC30)
- –Brit Stack (models a Marshall 1959)
- –Recti Stack (models the channel 2 MODERN MODE of the MESA/Boogie DUAL Rectifier)
- –Match Combo (models a Matchless DC-30) *Added in Version 2 update
- –BG Combo (models a MESA/Boogie combo amp) *Added in Version 2 update
- –ORNG Stack (models the dirty channel of an ORANGE ROCKERVERB) *Added in Version 2 update
- –BGNR UB METAL (models the high-gain channel of a Bogner Uberschall) *Added in Version 2 update
- –Concert (bass amp — models an Ampeg SVT) *Added in Version 3 update
*Company names and product names appearing above are registered trademarks or trademarks of their respective owners. In this page, company names and product names of the respective owners are used because it is the most practical way of describing the sounds that are modeled using BOSS technology.
Aside from the standard amp EQ controls, you might also see two that you’re less familiar with.
SAG — sag is basically the tube compression or “squish” that you get when you turn a tube amp up loud enough to start overdriving the poweramp. So, the higher the sag, the more “squish” you’ll feel in your playing dynamics.
RESONANCE — this affects the response of the lower frequencies to your playing attack. At minimum Resonance settings, the low end response feels snappy and tighter, but as you increase the Resonance parameter, the “release time” of the note increases, making the low end “feel” bigger — this can be crucial to add in that extra thump without necessarily increasing the bass too much.
Experiment with settings, turn knobs and see what sounds good - Sag/Resonance in particular are very powerful in terms of tailoring the response of the amp model to your liking. At the end of the day, you should come out the other side with a killer tone that's unique to you and your style!
Back to Index
WHY CAN’T I CHANGE CABINET MODELS?
You can, but it’s not immediately obvious out of the box. The new AIRD amplifier design philosophy has an emphasis on accurately recreating the interaction between a total amplifier setup (amp + speaker section).
As such, each amp model is recreated with its ideal speaker combination. For example, selecting a classic British stack will give you that sound through its optimal and best sounding speaker (in this case, a 4x12” speaker cabinet).
That being said, if you do want to experiment with combining different cabinets with different amps, you’ll need to set your OUTPUT SELECT mode to “Recording”, which then gives you the option of selection cabs from 1x8” to 8x12”, as well as any 3rd party IRs (refer to LOADING THIRD-PARTY IMPULSE RESPONSES) which you may have loaded onto the unit.
Back to Index
HOW ABOUT MICROPHONES?
A range of classic dynamic and condenser microphone options are available to be used at any time. The microphones can be adjusted for distance from the axis of the speaker, as well as distance back from the speaker.
Back to Index
AMPLIFYING YOUR GT-1000
The GT-1000 is an extremely versatile processor, and the way that you hook it up to your setup will depend entirely on how you intend to use it.
If you’re using the Line Outputs (1/4” or XLR), it’s recommended to connect directly to a good Full Range Flat Response (FRFR) speaker — two if you can manage it, for all the fun stereo possibilities. Running FRFR speakers allows all of the nuances of the amp models to be reproduced cleanly and faithfully without being colored by another amp or power section (remembering that the preamp, poweramp and speaker section have all already been painstakingly modelled and baked into the AIRD technology).
If you own an amp from the BOSS Katana MkII series, you can use the handy Power Amp In function on your amp to amplify the GT-1000. Connecting to the rear-panel Power Amp In jack bypasses Katana MkII's preamp and effects, letting you tap straight into the Tube Logic power section, complete with grab-and-go Power Control. It's important to remember that Katana amps have a guitar-voiced speaker (i.e. not full range like a PA), which means you should set the Output Select on GT-1000 to Katana Power Amp In when using it in this way.
If you’re using only the effects, you can either run straight into the front of your chosen clean amp, or use the 4 cable method to give you the flexibility to position any of your effects before or after your amp’s preamp. Because the GT-1000 has TWO sets of effects loops, in theory, you could even run two separate amps in 4CM, each with their OWN separate set of effects.
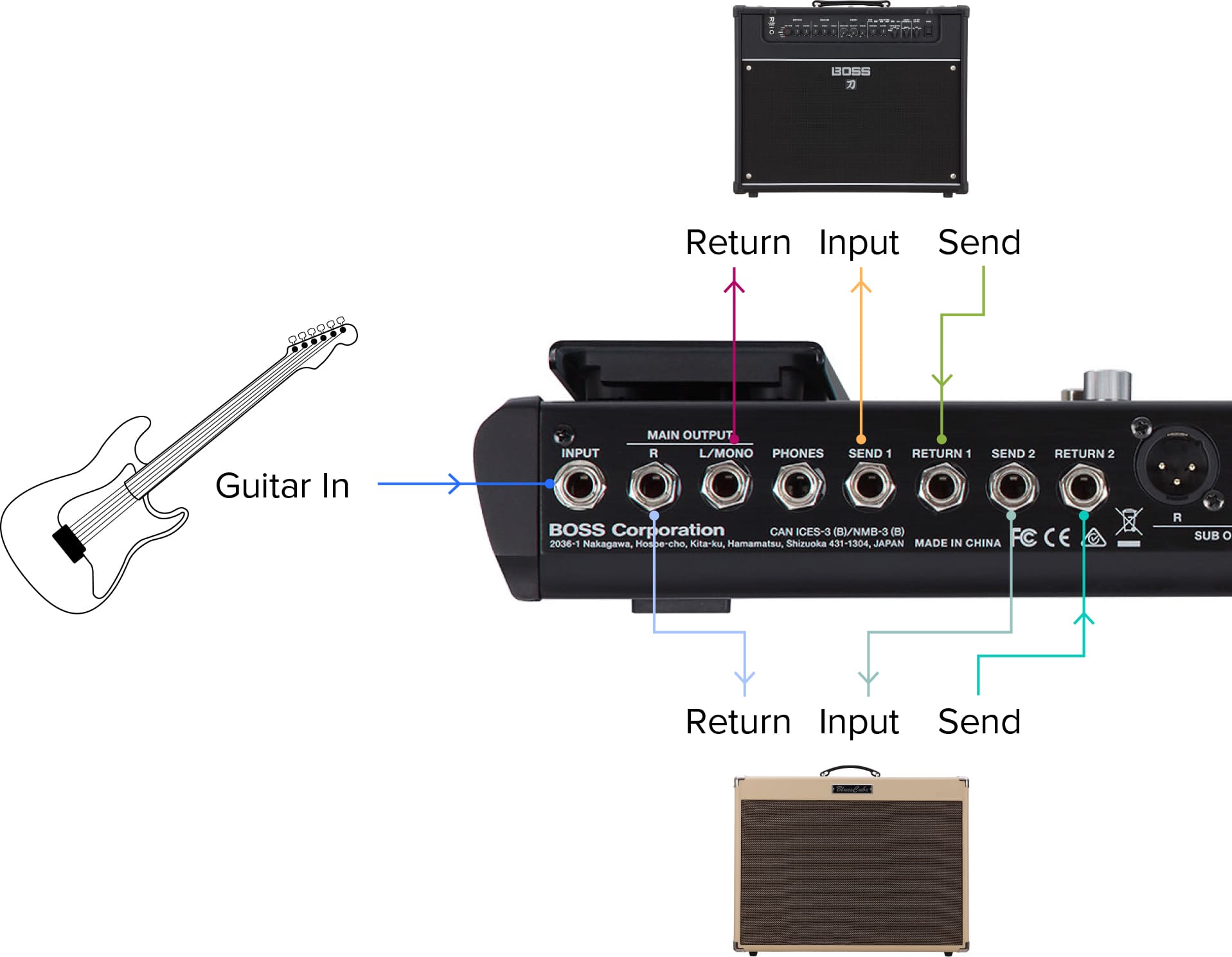
With the GT-1000’s external control outputs you can even control your amp channel switching from the unit. The possibilities are endless!
Here’s a handy link if you want to learn more about the 4-cable method.
Refer to the EFFECTS LOOP section for information on how to use the GT-1000’s loops.
If you’re got an amp as backline for a gig, or prefer monitoring through a normal guitar amp, the GT-1000 has handy Output Select modes that you can choose depending on what amp you’re running into. For example, you’ve programmed all your tones using the AIRD amps, show up to the gig and instead of a FRFR speaker, the venue has provided a Katana 100 amp. No problem! In Output Select, change your output mode from Line/Recording to either Katana 100 input or effects return (depending on which one you’re connecting to). The GT-1000 will then adapt its output signal for that particular amplifier to give you a full-range tone reproducing the full dynamics of the AIRD preamps. While you can certainly run the GT-1000 into the front input of an amp (provided you have selected the correct Output Select Mode), realistically the tone stack (treble/mids/bass) settings of the amp will have some degree of effect on your tone. For the most reproducible results, it is recommended to run into the effects return of an amp if possible so that the preamp of the amplifier isn’t coloring the tones from the GT-1000.
Back to Index
SETTING THE INPUT LEVEL
If you’re playing guitars with very large differences in output (for example, low output Strat pickups vs high output EMGs), you might want to adjust your input signal so that the GT-1000 is “seeing” a decently hot signal so that the AIRD amplifiers give you the optimum dynamics and tone that they’ve been tuned for. However, you don’t want to set it too hot and then end up clipping the unit’s input!
The Version 3.1 update allows you to save up to ten different INPUT LEVEL settings, which means that you can quickly change the input levels depending on which guitar you're using. This setting can be done at the overall SYSTEM level (if you want to change input levels for all your patches at once, when you swap guitars), or on a PATCH basis (if you only use certain patches for certain guitars, so that when you change to a patch for your single coil pickup guitar or humbucking pickup guitar, your output levels are already correct).
So, let’s check the input level before playing.
First, turn all blocks OFF or load a blank patch using the INITIALIZE function as described previously. You’ll find the INPUT LEVEL control by pressing MENU → IN/OUT SETTING → INPUT.
- If you’re using passive pickups or lower output pickups:
- –Play as hard as you might expect to during normal playing
- –Turn the input level up until you hear slight clipping
- –Then back it off just below that level so the input is no longer clipping
- If you’re using active pickups or higher output pickups:
- –Play as hard as you might expect to during normal playing
- –Check to see if there’s any clipping at the default input level of 0db.
- –If you hear clipping, turn down the INPUT LEVEL slightly, just below the onset of clipping.
If you don’t hear clipping, you’re good to go!
You've just set the INPUT LEVEL for setting 1 of 10. Press knob 1 to get to the naming screen (we suggest naming it after the guitar type or pickup type for quick reference), and once you're done, press EXIT to go back to the INPUT LEVEL screen.
To set another INPUT LEVEL, rotate knob 1 to move to setting 2. Repeat the steps above to store up to 10 different input settings.
As mentioned earlier, you can choose whether the INPUT SETTING is set at the overall SYSTEM level or on a PATCH basis. To change this within a patch, rotate knob 6 to navigate all the way to the MST (Master) block at the end. Press PAGE [▶] once and you should see the INPUT SETTING parameter. Rotate knob 3 underneath it to change from SYSTEM (default setting) to a specific INPUT LEVEL (number 1 to 10).
Back to Index
BASICS
If you’ve just got your unit out of the box, please take a few minutes to check out this great video from Roland Product Support for a quick overview of the GT-1000’s user interface and editing workflow.
Directly underneath the screen are 6 knobs. These control whatever parameters are shown directly above them (which will change depending on whether you’re editing or playing). Depending on the parameter, these knobs can be rotated OR pressed. When you’re using the Menu controls, you’ll press the knobs to select sub-menus.
In the main play screen, you have quick access to the parameters shown right by default. However, note that these are fully customizable to your needs.
- To customize the function of the knobs:
- –Press Menu → Hardware Setting → Knob
- –Use one of the six knobs under the screen to reassign its corresponding function
To the right of the screen you’ll find a small cluster of buttons (MENU, EFFECT, EXIT, WRITE — pretty self-explanatory) and the master OUTPUT LEVEL knob.
Be aware that the OUTPUT LEVEL knob controls ONLY the output level for the 1⁄4” outputs (referred to as Master Outputs). If you want quick access to the output level for the XLR outputs (referred to as Sub Outputs), it’s best to reassign one of the six knobs under the screen to Sub Output Level using the process described earlier.
The screen provides several different viewing options — just use the PAGE left/right buttons to cycle through them to find the one that is most useful for you.
Large patch number
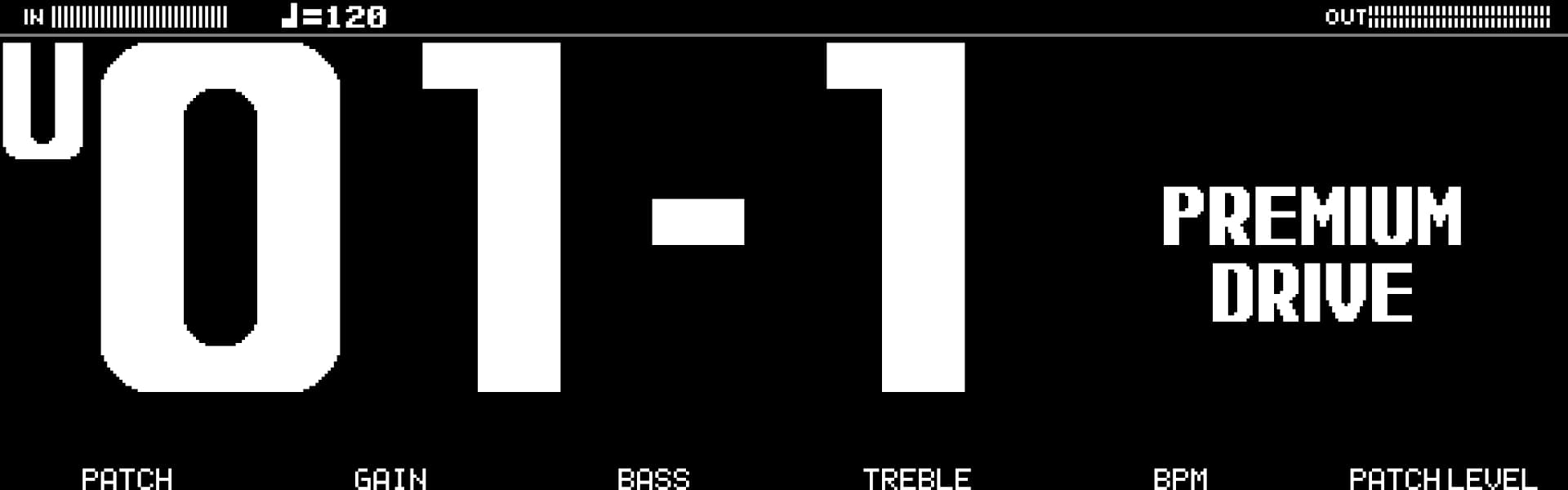
Large patch name

Show effect configuration

Show functions assigned to main unit and external switches
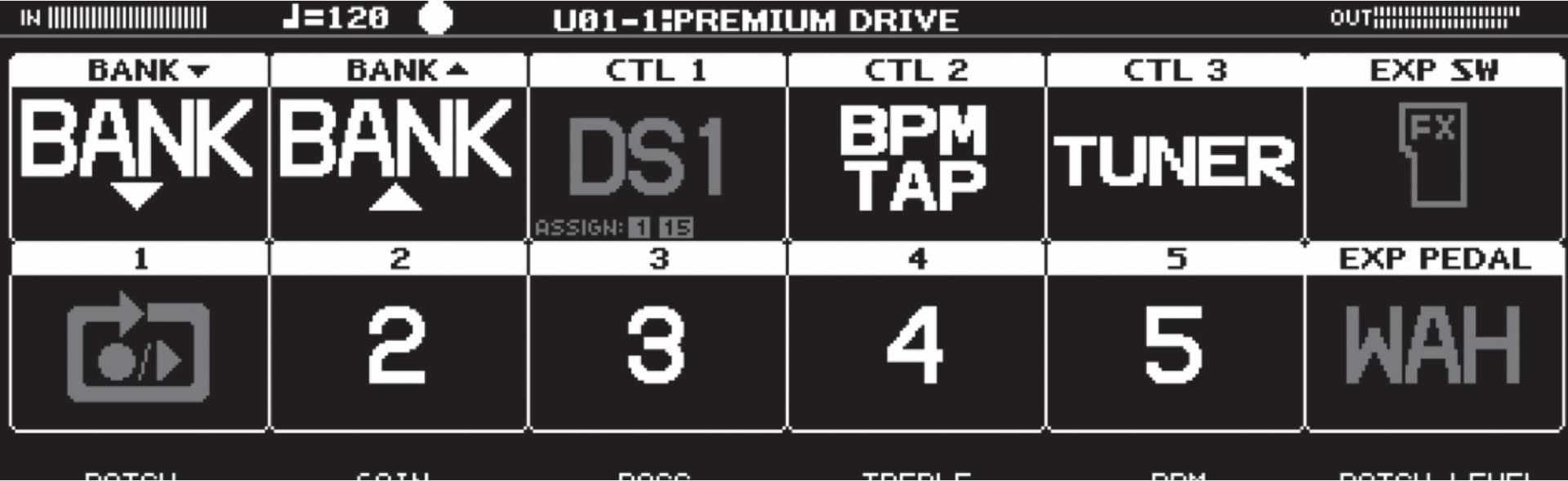
Back to Index
EDITING — PANEL, BLUETOOTH APP or DESKTOP EDITOR
The basic process for editing is shown below.
Use the PAGE [◀] [▶] buttons to switch between the parameters that you want to edit. The current page is indicated in the lower center of the screen.
*The number of parameters and pages differs depending on the effect.
All of the effects, amps, dividers and loop blocks can be freely repositioned anywhere in your signal chain, giving you immense control over routing within the GT-1000.
While in the edit screen, turn knob 6 to select the block that you want to move. Press and hold down knob 6 while turning it to move that block left or right.
DESKTOP EDITOR
For the purposes of this guide, all instructions are given assuming that you will be doing all of your patch creation directly using the GT-1000’s front panel interface.
However, you’ve actually got two other handy options to make life even easier!
If you’ve used BOSS products in the past you may be familiar with the BOSS Tone Studio desktop editor — and GT-1000 wouldn’t be complete without the same functionality!
Simply download BOSS Tone Studio for GT-1000 here and connect your GT-1000 via USB cable and you’ll be able to easily create, edit and save patches from your desktop computer.
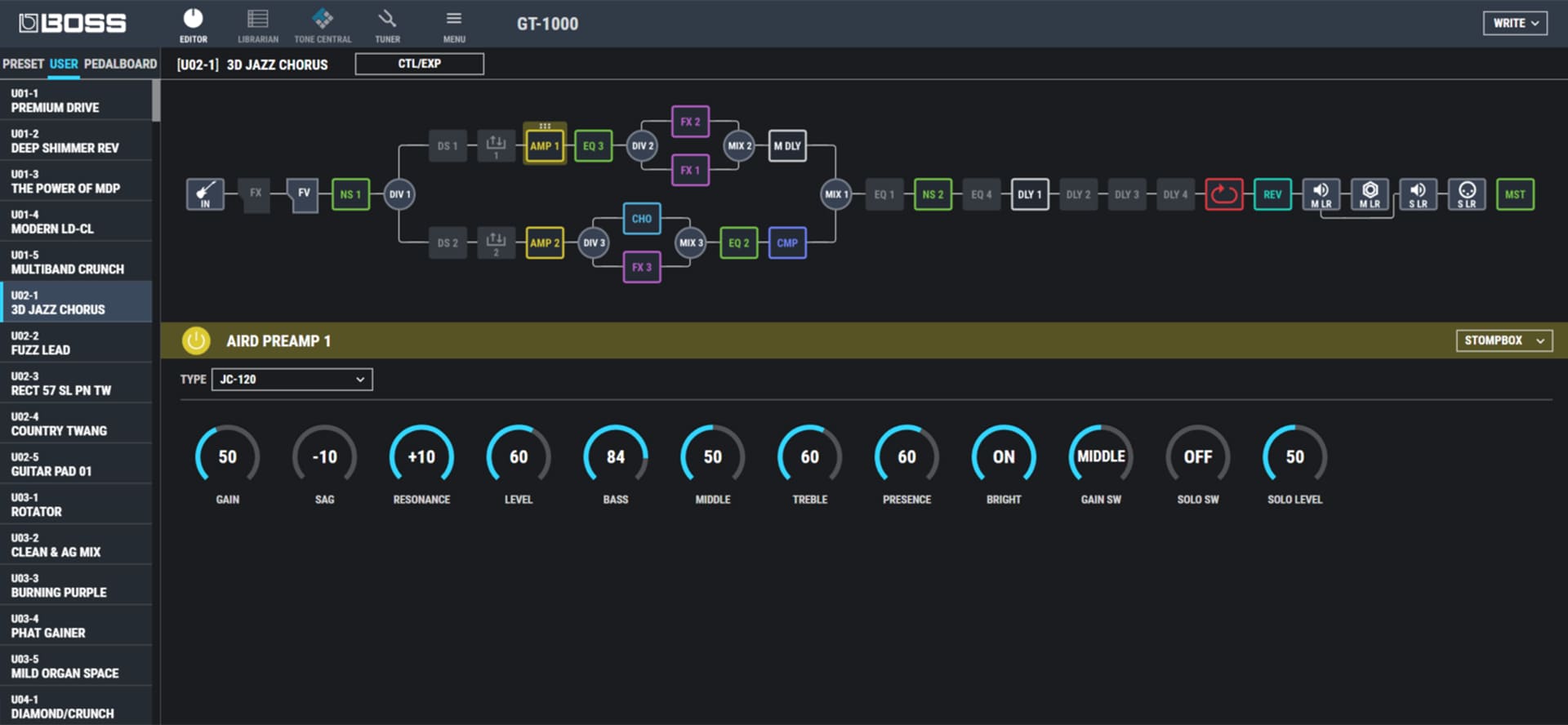
BLUETOOTH EDITOR
The exciting new option for GT-1000 is the Bluetooth app editor, which will allow you to do your editing on your mobile device or tablet!
To connect your GT-1000, first press MENU → HARDWARE SETTING → OTHER, and then use Knob 5 to turn “Bluetooth SW” on.
Then, simply download the BTS for GT-1000 on your mobile platform of choice, load up the app and follow the connection instructions!
All of the instructions given in this guide should work with the desktop and app editors.
Back to Index
BLANK PATCH — START FROM SCRATCH
You might notice that the GT-1000 comes fully loaded with factory presets that serve as examples of the tonal and effects capabilities of the unit. They’re really handy as a reference or starting point, but sometimes you just want to start from scratch!
The first thing you should know is that the unit contains 50 banks of factory presets (these will have a “P” next to the preset number, and can’t be overwritten), and 50 user banks (these will have a “U” next to the preset number, and can be overwritten). Each bank has 5 presets, so at 5 x 50 = 250 total presets, you shouldn’t run out any time soon!
To get a totally blank patch, make sure you’re on a User preset (one that you don’t want to save), and press WRITE → INITIALIZE → WRITE.
This will reset ALL settings on the patch, leaving just a light touch of reverb on. From here, you’re free to start building your tone!
Back to Index
CONTROL MODE
GT-1000 is equipped with three different CONTROL MODES:
- –Memory mode is the familiar preset-based operation, where you can freely assign specific combinations of amps, effects and functions per patch and recall them at a moment’s notice.
- –Manual mode is a secondary control layer that exists within a patch. It gives you direct access to turn on/off any amps or effects that you choose. You can quickly toggle between Memory and Manual mode in any given patch using a footswitch assignment.
- –The all-new Pedalboard mode takes an even more direct approach for players wanting a traditional stompbox experience, providing a dynamic effects layout that’s outside the normal patch structure and always ready to go when needed.
What’s more, all footswitch modes now provide top-level access to function assignment and parameter control for assigned effects, letting you make tweaks on the fly with no deep menu diving.
Back to Index
CUSTOMIZING FOOTSWITCH FUNCTION
You’ll notice that each of the footswitches on the GT-1000 is labelled (BANK UP/DOWN, CTL1 through CTL3, patch 1 through 5).
However, each and every one of these footswitches can be customized! So if you wanted to run your GT-1000 like a virtual pedalboard and assign specific effects to the footswitches instead of patches, you can.
There are two ways to do this — the CONTROL FUNCTION menu, or the ASSIGN MATRIX. We’ll go through both of these.
CONTROL FUNCTION
In the Control Function menu, you can assign any single function to a footswitch. Press MENU → CONTROL ASSIGN → CONTROL FUNCTION.
You’ll see two rows of parameters. Across the top of each row is the switch that you can assign a different function to.
Each row has settings for FUNCTION, MODE and PREFERENCE.

Use Knob 1 to scroll up and down to highlight the setting that you want to change.
Use Knobs 2 to 6 to change the function of the highlighted cell (for instance in the example image above, Knob 5 would change the BPM TAP function currently assigned to CTL 2). You can rotate through the assignable settings until you find what you’re looking for, OR press down on the knob to view the full list of settings.
You can assign a variety of settings such as effects on/off, amp chain switching, tap tempo and so on.
Back to Index
USING ASSIGNS — CONTROL MULTIPLE EFFECTS/PARAMETERS WITH ONE FOOTSWITCH
Let’s say that you want to be able to switch from a standard room reverb to a shimmer reverb within the same patch. Since they’re such distinctly different effects, merely changing the effect TYPE won’t be enough — at the very least you’ll probably want to drastically change your effect level as well as reverb time.
What if we told you that there was an easy way to do this with a single footswitch, and you could turn on a phaser and turn off your overdrive block while you’re at it?
In theory, the GT-1000 allows you to assign up to 16 different effects or parameters to a single footswitch. Talk about advanced control!
This advanced control functionality lies within the ASSIGN MATRIX, accessed by pressing MENU → CONTROL ASSIGN → ASSIGN SETTING.
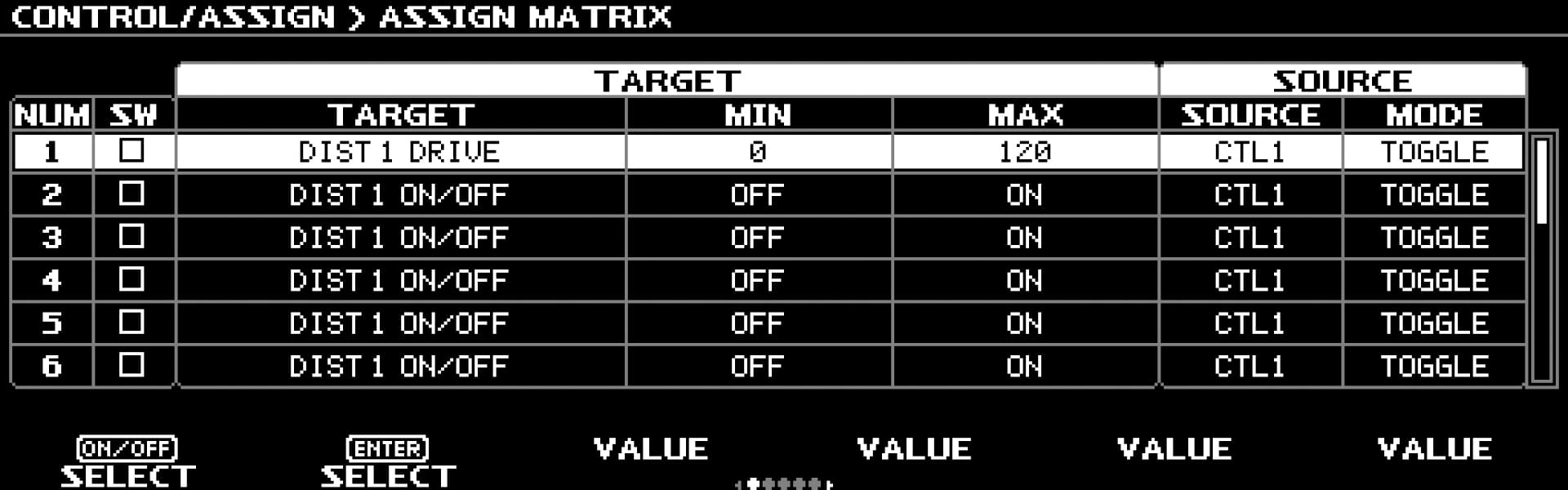
The advanced user should become very familiar with how to use these assigns to perform a variety of tasks.
To understand the Assigns, it is important to understand the concept that, to assign a control, you must specify a source and a target — which requires an understanding of these two terms’ meaning:
Target: the parameter(s) or effects that we wish to control
Source: The method used to generate the control signal (e.g. footswitch or expression pedal)
Essentially, this is the same as the CONTROL FUNCTION menu in the previous section — except in that case, the “SOURCE” values were hard-coded to a specific footswitch. But with the Assigns, you can specify which footswitch does what. This is how you can assign multiple parameters to just a single footswitch press!
MIN and MAX are basically the values that your Target parameter will have when the footswitch is OFF and ON, respectively. You can use this to simply assign effects blocks to turn on and off, or you can get creative and tweak whole sets of parameters on the fly.
Once you’ve put all of this in, don’t forget to press Knob 1 to activate the Assign.
HANDY TIP ALERT: when you’re in the normal effects edit screen (accessed by pressing “EFFECT”), editing for example a DS block, and you want to assign the DRIVE level? Simply press and hold the knob underneath the DRIVE parameter, and the GT-1000 will take you straight to the ASSIGN MATRIX, with the DRIVE parameter already pre-loaded into the first available Assign.
Back to Index
EFFECTS
The GT-1000 is loaded with the latest and greatest in BOSS effects, from classic CE-1 chorus sounds to BOSS classics like Slicer and Acoustic Simulator. We won’t go through every single one in this article. Instead, let’s talk about some kick-start tips to help you get the best out of your unit.
ROUTING
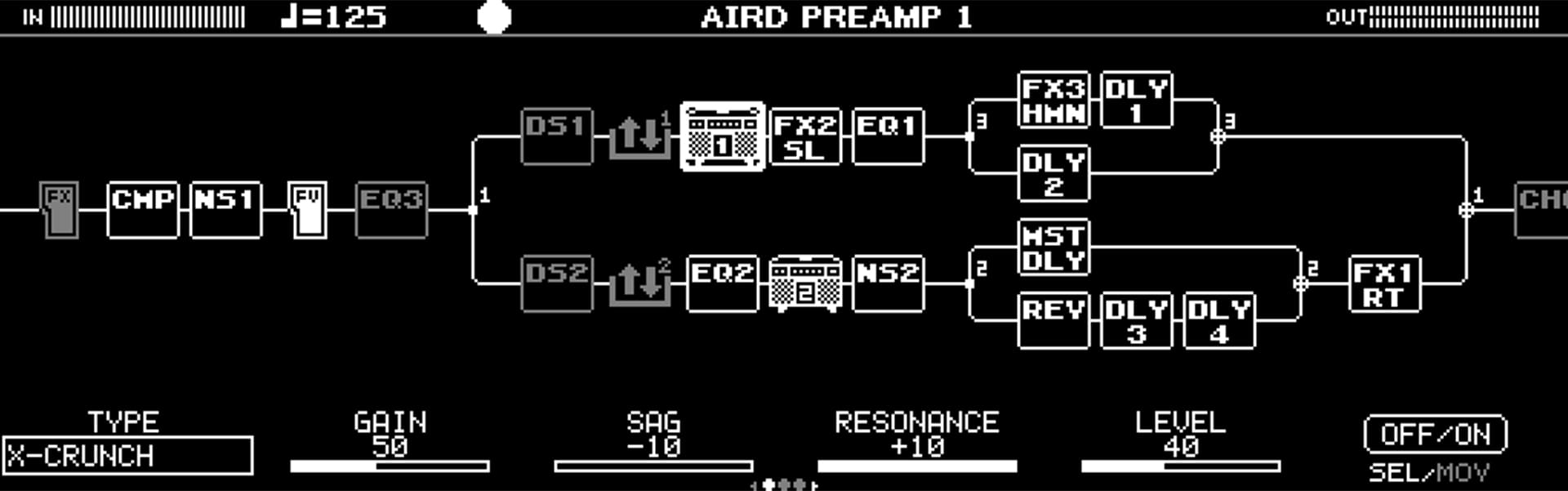
The GT-1000 is capable of extremely complex signal routing paths. You can have up to 3 parallel chains in your signal path (as you can see above).
The entry point into each chain is called the DIVIDER. From there, each branch is labelled CH A or CH B. Within the DIVIDER settings, you can choose whether to run CH A and B separately, or simultaneously — you can even choose to filter these by frequency (for example, send only the low frequencies to CH A, and the highs to CH B) or picking dynamics!! There’s heaps of room for experimentation to find awesome new tones.
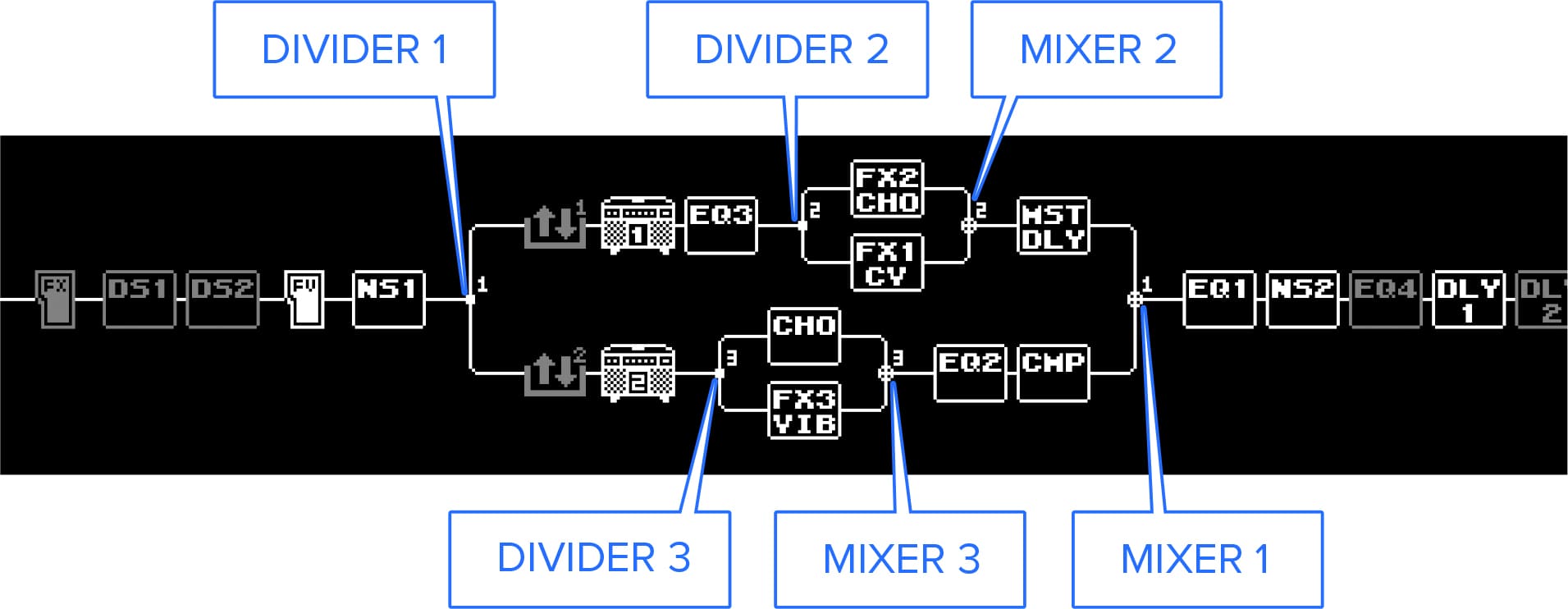
The exit point into each chain is called the MIXER. This functions as you might expect — determining how to mix the signals from CH A and CH B back into the main signal path. Within the MIXER settings, you can opt for STEREO which will combine the two back together, or PAN L/R which means CH A will get sent to the LEFT output and CH B will get sent to the RIGHT output.
You can use the power of the three DIVIDER/MIXER chains to get creative with parallel routing — whether you want to run two different amp chains and have lighter playing dynamics go to one amp, and harder hitting playing go to the other amp, or you want to run parallel effects routes for more subtle mixes of modulation, the sky’s the limit.
Each of these chains can be moved and repositioned as you would any amp/effects block. So you can freely move them anywhere — within each other for monster parallel on parallel signal paths, or just out of the way if you need simplicity!
DELAYS
The GT-1000 signal chain comes loaded with a whopping FIVE delay blocks.
There are four delays (Delay 1-4) and a Master Delay.
The Master Delay block contains a variety of delay modes inherited from the DD-500 — analog, tape, shimmer, pan, reverse and many more. While the core algorithms and sound quality are exactly the same, the GT-1000 has a more streamlined feature/parameter set compared to the DD-500, which remains the king of intense control and deep editing within the BOSS delay range!
The Version 2 update added the sounds of what we consider to be three of the most prized delay machines in history — Space Echo (models the Roland RE-201), Tape Echo PX (models the Maestro Echoplex), and Bin Drum Echo (models the Binson Echorec2).
*Company names and product names appearing above are registered trademarks or trademarks of their respective owners. In this page, company names and product names of the respective owners are used because it is the most practical way of describing the sounds that are modeled using BOSS technology.
The remaining four delay blocks are more basic (you can’t change the delay type), but still high quality digital delays which can be used to implement standard delays as well as add depth and thicken your sound.
How to turn on delay subdivisions
If you’re struggling to figure out how to turn on delay subdivisions so you can sync all your time-based effects using tap tempo control, don’t worry. All you need to do is keep turning the Time parameter all the way to the maximum millisecond value, and once you’ve maxed it out, subdivision notes will appear.
How to set BPM tap tempo
Now that you’ve set your delay tempo to subdivisions, you need a hands-free way to input the tempo for the delay to work off — and the answer is of course, tap tempo.
You can assign any of the footswitches to act as a dedicated tap tempo button, but instead of using up an extra button, we recommend using CUR NUM or “Current Number”. This basically means that, if you’re on patch 2, you can assign the additional function of BPM tap tempo to the same switch.
- –Press MENU → CONTROL ASSIGN → CONTROL FUNCTION
- –Press PAGE [▶] over to the second page of control options. You should see CUR NUM in the lower half of the last column.
- –Use Knob 1 to navigate down to the second row marked FUNCTION.
- –Use Knob 6 to change the value from OFF to BPM Tap. Alternatively, you can use it to set the tap tempo for a specific delay (out of the 5 available).
Once you’ve done this, the footswitch corresponding to the patch number that you’re currently on should start blinking. This means it’s ready to use to input tap tempo.
Back to Index
EFFECTS — STOMPBOX
When editing an amp or effect, if you scroll through the Pages all the way to the end, you’ll find a field called STOMPBOX.
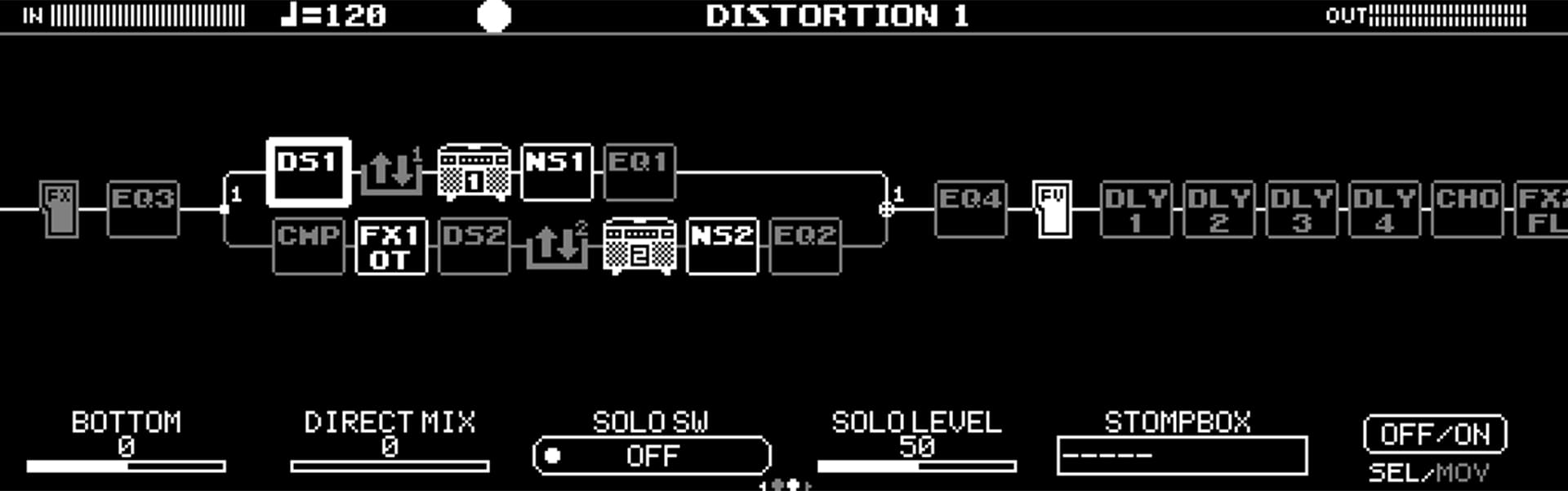
Let’s say you have a tape delay sound that you want to use over 4 different patches.
If you want to change the feedback parameter, you have to go through and update each of those 4 patches individually.
However, if you save your favorite setting as a STOMPBOX and use it in those 4 patches, whenever you make a change to that STOMPBOX, it will update all of the patches that use it.
This can be applied to any amp and effect.
For any given effect, pressing knob 5 while in the screen shown above will take you to the STOMPBOX select window where you’ll find some preset STOMPBOX settings as well as those that you have saved yourself.
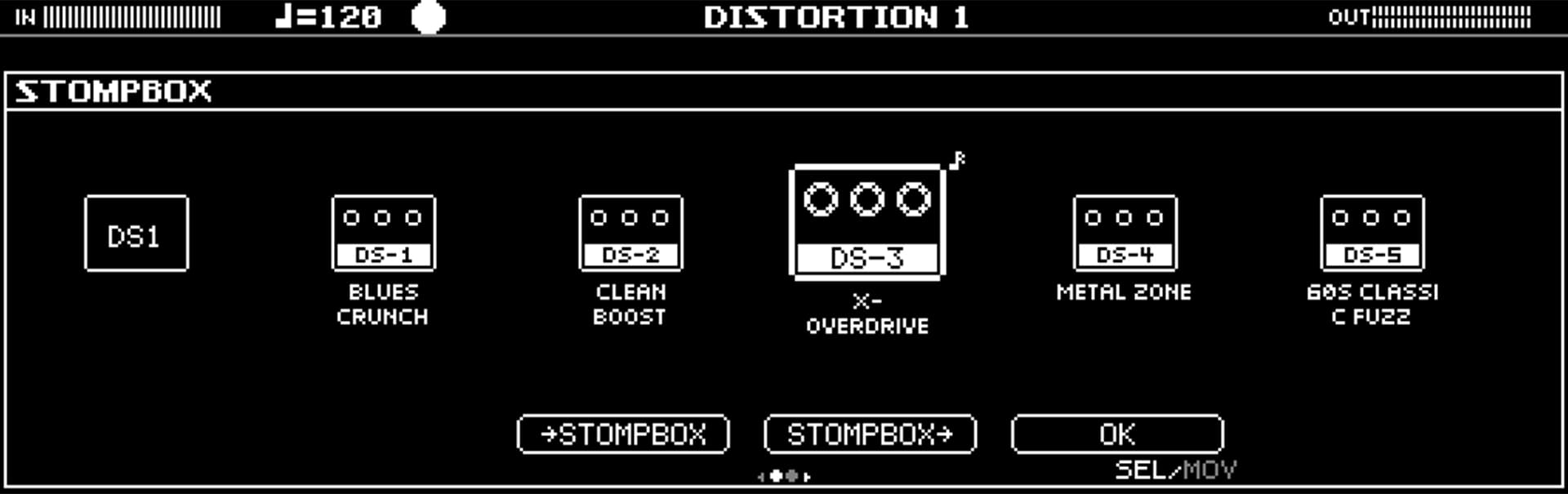
You’ll know that you’ve correctly used a STOMPBOX setting in your signal chain when the chosen effect icon changes from letters/numbers to the stompbox icon shown above.
Back to Index
EFFECTS — FX EXPANSION
In the Version 3.1 update, a new feature called FX EXPANSION was added, to increase the number of FX blocks from 3 to 4 total.
FX EXPANSION is set on a patch-by-patch basis. To turn it on, scroll all the way to the end of your signal chain until you reach the MST (master) block.
Now press PAGE [▶] all the way to the end until you see the FX EXPANSION option. Use knob 1 to turn it ON and you should see a brand new FX4 block appear in your signal chain!
It's important to note that the additional processing required to drive an additional FX block means that the GT-1000 is automatically set to MONO output when FX EXPANSION is active.
The DISTORTION parameter has also been added to the FX block, giving you a theoretical maximum of SIX distortion pedals (two DS blocks and four FX blocks if using FX EXPANSION in mono) that you can stack between your two amp chains to create totally new drive sounds and textures.
Back to Index
EXPRESSION PEDAL TRICKS
AUTO-ENGAGE
The GT-1000 has a traditional “toe-down” switch to engage the wah or pedal bend effect. But sometimes, it’s just easier to be able to get straight into rocking the expression pedal without having to press the toe switch.
Luckily, this is easily achievable using the GT-1000’s powerful ASSIGN MATRIX.
- –Press MENU → CONTROL ASSIGN → ASSIGN SETTING to open the ASSIGN MATRIX.
- –Rotate Knob 1 to select an unused Assign number.
- –Press Knob 1 to turn the Assign Switch ON.
- –Use Knob 2 to select PEDAL FX ON/OFF.
- –
If you want the effect to be off in the toe down position:
- –Set SOURCE to EXP1, and MODE to MOMENT.
- –Use the PAGE [▶] button to get to the next page of parameters.
- –Set ACT LOW = 126 and ACT HIGH = 127.
So what’s actually happening here?
Well, the range of the expression pedal goes from 0 (heel down) to 127 (toe down). We’ve basically told the GT-1000 that we want this assign to be effective within the range of 126 to 127, and at the minimum setting, the effect will be ON, and at the maximum setting the effect will turn OFF. Setting the range very small effectively means that moving the expression pedal at all from the toe down position “triggers” the switch.
This works well for auto-engaging a wah effect, since we’re used to starting on the toe down position anyway due to the location of the toe switch.
However, for a pitch bend effect, you probably don’t want to start in the toe down position where your guitar sound will suddenly be +2 octaves up!
So in this case, we’d want to set it up so that the same thing happens, but the auto-engage occurs in the HEEL down position instead. To do this, change the following parameters:
- –
If you want the effect to be off in the heel down position:
- –Set ACT LOW = 0 and ACT HIGH = 1.
This assumes that you would have the expression pedal in the heel down position normally, and so any movement stepping down on the pedal will then turn on the pedal effect.
FREE UP CTL3 — ASSIGN TUNER TO EXP PEDAL HEEL DOWN
With the v2.0 firmware update, the FV+TUNER and FV+TUNER/PFX are now assignable on EXP1 PEDAL, EXP2, and EXP3. Now, you can free up CTL3 from tuner duties with a simple setting in CONTROL FUNCTION.
Let’s assign TUNER to EXP1 PEDAL heel down.
- –Press MENU → CONTROL ASSIGN → CONTROL FUNCTIN
- –Press PAGE left/right buttons and display Page 2.
- –Rotate Knob 1 to select FUNCTION of EXP1 PEDAL
- –Press Knob 2 to Open up the function list.
- –Press Knob 2 to select FV+TUNER
CALIBRATING THE EXPRESSION PEDAL
The auto-engage functionality that we just setup on the GT-1000 above relies on a very precise range of movement to activate/deactivate the effect. As with any mechanical system interfacing with software control, it’s good practice to occasionally calibrate the expression pedal to ensure that it is delivering the right inputs to the unit.
- –Press MENU → HARDWARE SETTING → CALIBRATION
- –Follow the on-screen instructions to calibrate the expression pedal
Too easy!
Back to Index
EFFECTS LOOP
Even though the GT-1000 is packed full of high quality effects, you might have a few of those unique pedals that you just can’t replace. Don’t worry — the GT-1000 allows you to seamlessly integrate your own pedal collection with its dual effects loops.
In the edit screen, you’ll see two icons which represent SEND/RETURN 1 and SEND/RETURN 2.
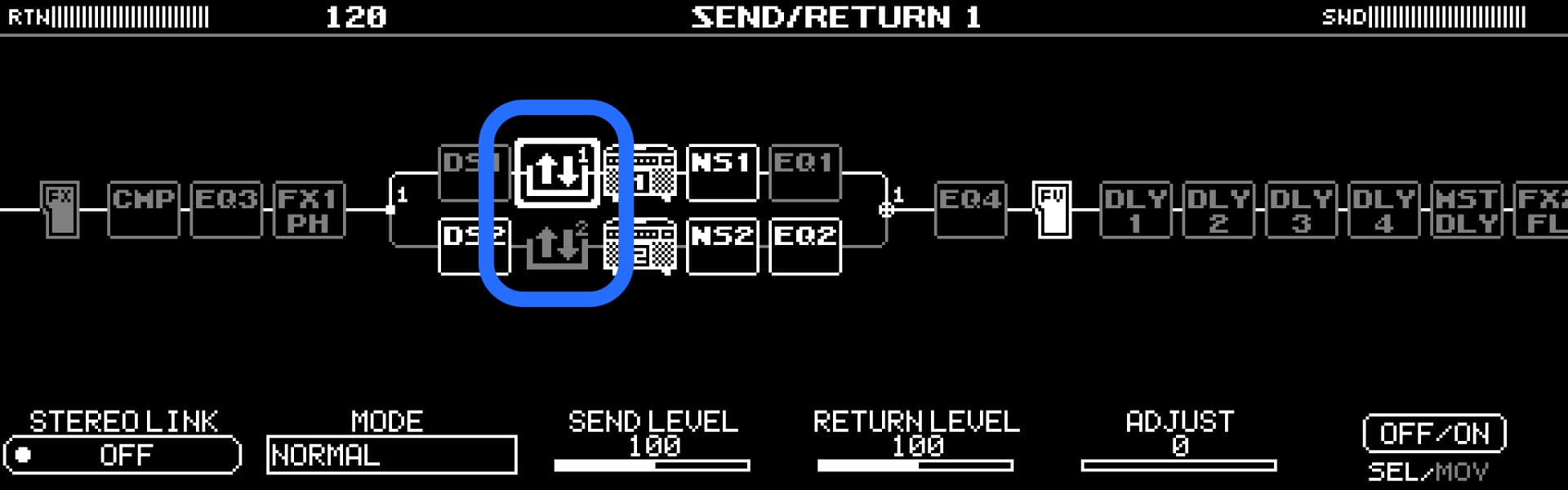
They function like any other effects block — you can turn them on and off, and you can freely position them anywhere in the signal chain. If you’re using the 4-cable method, make sure to turn your effects loop(s) ON otherwise it won’t work correctly.
This means that if you place an overdrive in effects loop 1 and a delay in effects loop 2, you can position these independently, before or after the amp block or other effects, as you wish.
Back to Index
AMP CONTROL
If you’re using the GT-1000 for effects only, you can also control channel switching for your amp from the unit, so you don’t need to carry around the amp footswitch.
You’ll need to use a TRS cable to connect your GT-1000 from the AMP CTL1, 2 jack to your amp using the jack that you’d usually connect your amp footswitch (this will only work for 1⁄4” jacks, if your amp needs a proprietary cable, you might have to try another method of control like MIDI).
The programming on the unit can be approached in a few different ways.
PER PATCH: Use this if you have a different patch for different channels on your amp. If you press “EFFECT” and scroll all the way right, you’ll find the MST (Master) block. In the parameter list you’ll see AMP CTL1 and AMP CTL2, which you can turn on and off as necessary.
WITHIN THE PATCH: If you have one master patch, and you want to be able to change channels (or use the other function on the amp to turn reverb on/off for example), you can do this using Assigns (refer to USING ASSIGNS). Set the “TARGET” parameter to AMP CTL CTL1 or AMP CTL CTL2 and set the values and source as required.
Quick note: different amplifiers use different electronic signals to trigger footswitching. GT- 1000 allows you to change the AMP CTL output signal between LATCH, PULSE and INVERT (as shown right). These can be found in MENU → HARDWARE SETTING → AMP CONTROL.
Make sure to consult the manual for your amp to determine which of these you should be using for correct function.
| Parameter |
Value |
Explanation |
|
AMP CTL 1
AMP CTL 2
|
Specifies the operation of the AMP CTL 1, 2 jacks.
|
|
LATCH
|
Latch operation
|
|
PULSE
|
Send a pulse when changing patches.
|
|
INVERT
|
|
Back to Index
SAVING, SHARING AND BACKING UP PATCHES
Saving your patches is straightforward enough — hit the Write button, choose where you want to save to, put in the patch name and you’re done.
Once you’ve got all your patches programmed, it’s always a good idea to back them all up somewhere — nothing worse than doing a firmware update or factory reset then having to painstakingly re-enter all your patches manually again!
With GT-1000, it’s really easy to backup all your patches.
Connect your unit to a computer via USB cable, and load up BOSS Tone Studio for GT-1000.
Go to Menu → All Data Backup → Backup to File.
Choose a file name, and hit the go button to backup all of your precious patches and settings to your computer. Give it a good few minutes — there are 250 user patches to back up!
To get your settings back onto your GT-1000 (or indeed any GT-1000 unit), do the same as above, except you’ll go Menu → All Data Backup → Restore from File, selecting the file that you saved just before.
If you want to share just a single patch, it’s obviously not worth the time to export your whole preset library.
Instead, you’ll need to go to Librarian and create a “Liveset”. From the left hand side list, drag the preset that you want to share into the Liveset. Then simply hit the “Export” button on the top right hand corner, choose which Liveset you want to export and select “File” for the destination. You’ll be prompted to enter a filename, and then you’re all set.
To import this (or someone else’s preset) back onto a GT-1000 unit, hit the “Import” button instead, select “File”, and choose the name of the Liveset that you want to import. Once you’re back in Tone Studio, you can select the preset within the Liveset to preview the tone(s), and simply drag the ones that you like back into the user preset list on the left hand side!
Back to Index
RECORDING AND REAMPING
The GT-1000 is not only a great tool for live use but can be a powerful asset to your recording studio. There are a few ways you can integrate the unit into your recording setup. If you already have a studio setup with an audio interface, then it’s as simple as connecting the 1/4-inch or XLR output jacks to your interface and you’re ready to rock
However, if you don’t have an audio interface, that won’t stop the GT-1000! When connected to your computer via USB, the unit can become your audio interface, allowing you to record, reamp and monitor your recordings without needing any additional hardware.
First, you’ll need a Digital Audio Workstation (DAW) program such as Reaper, Ableton, Pro Tools, Logic or Zenbeats.
Connect your GT-1000 to your computer via USB (refer to the section on connecting to your computer, and make sure all your firmware/software is up to date).
Then, in the Preferences of your DAW, make sure to set “Audio Input Device” and “Audio Output Device” to “GT-1000 6 in 6 out”. This means that the DAW will take the guitar sound as an input to recording, and then send sounds out to the GT-1000 via headphones. Once this is done, you should be able to hear your guitar and other sounds from your computer coming through the GT-1000 headphones out.
Alternatively, if you already have a speaker/monitor system setup with your computer, you can set the “Audio Output Device” to send the signal out to that instead.
You may have noticed that the audio input/output has a label that says “6 in 6 out” – what does this mean?
Basically, when you connect the GT-1000 to your computer, there are 6 virtual channel connections to your DAW. They are as follows:
Channel 1/2: Main out (1/4-inch)
Channel 3/4: Dry sound with no effects
Channel 5/6: Sub out (XLR)
This allows you to do something pretty cool called “reamping”, which means that you can record the dry sound with no effects on it to nail your performance without worrying about being tied to a specific guitar tone on the recording. Then, later one you can re-route the dry sound back out to the GT-1000 to process that dry sound and tweak the tone to perfectly suit the mix. The second half of the video above shows you exactly how to achieve this routing.
Back to Index
LOADING THIRD-PARTY IMPULSE RESPONSES
As of the Version 3.1 update, the GT-1000 can now store up to 16 of your favorite third-party IRs
Loading your own IRs onto the GT-1000 is simple.
First, you’ll need to download and install the GT-1000 IR Loader from Downloads.
Connect the GT-1000 to your computer via USB and power it on. Open the GT-1000 IR Loader application and let’s get started!
- –When prompted, select “3 — GT-1000” for both MIDI IN and MIDI OUT.
- –Press LOAD, then select the IR that you want to load onto the unit. The GT-1000 accepts IRs in .wav format.
The unit will then take a few minutes to process the IR into its own native format.
- –Under IR Data, input the name that you want to store the IR under.
- –Under Load To, choose which of the 16 user slots you want to store the IR under.
- –Finally, hit OK and you’re all done!
To use your IR in a patch, navigate to the Master/Sub Output block, change the OUTPUT SELECT mode to “Recording”, and the next page over should be the “SP Type” option which will allow you to change cabinet models. The user IRs are right at the end of this list.
Back to Index
MIDI CONTROL
The GT-1000 is capable of both sending MIDI commands to control other MIDI capable pedals (such as the BOSS 500-Series pedals), and receiving MIDI commands so that it can be integrated into larger rigs and controlled by another MIDI controller.
You can send MIDI commands in two ways — on a patch basis (i.e. whenever you change to a new patch, a set of MIDI commands will be sent out) or using Assigns to send out MIDI commands when you stomp on a footswitch.
Sending MIDI commands on a patch basis
To send MIDI commands on a patch basis, press MENU → CONTROL ASSIGN → PATCH MIDI.
Here you will find the ability to program up to 4 x Program Change and 4 x Control Change commands per patch.
Sending MIDI commands using Assigns
Sometimes, you might want to send some MIDI commands from within your patch, rather than only when you change patches.
To use Assigns to send out MIDI commands, press MENU → CONTROL ASSIGN → ASSIGN SETTING.
Set the TARGET parameter to MIDI PC# or MIDI CC#, then set SOURCE to whichever footswitch you want to use to trigger the MIDI command.
Navigate using PAGE [▶] all the way to the last two pages of options where you will find the MIDI channel and PC/CC settings (which will become available depending on which one you chose earlier).
Set these up with the right values and you’re ready to go!
Receiving MIDI commands
When it comes to receiving MIDI commands, the GT-1000 essentially allows you to virtually mirror any or all of the functions that you would assign to a footswitch on the unit, using an external MIDI controller. These functions are not mapped to specific CC numbers, so you will have to set them manually.
Press MENU → MIDI → MIDI SETTING to access the MIDI CC# map.
Here you will be able to set the CC# for whichever footswitches you want to remotely activate.
If you want to change patches from an external controller, you’ll find the PC# assignments in MENU → MIDI → PROGRAM MAP.
Back to Index
LOOPER
The GT-1000 contains a basic on-board phrase looper.
Bank 50 is set up with a number of different looper-ready patches for you to use as templates. In these patches, the CTL buttons are assigned as follows:
- –CTL1 = play/record
- –CTL2 = stop
- –CTL3 = clear
The looper is available to use in every patch — but you’ll have to reassign some of the footswitches (refer to CUSTOMIZING FOOTSWITCH FUNCTION) or use external control pedals to easily access the looper functions.
Back to Index